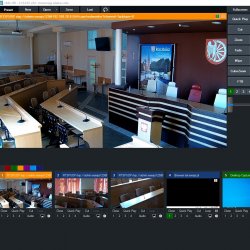Jak zorganizowaliśmy zdalną sesję Rady Miasta Racibórz
Przekazujemy instrukcję oraz tryb, w jakim informatycy Urzędu Miasta Racibórz zorganizowali zdalne obrady Rady Miasta Racibórz w dniu 3 kwietnia 2020 r. Cały proces wymagał użycia nowych programów do przesyłu (streaming) obrazu i dźwięku przez internet. Pomimo, że obrady zorganizowano w ten sposób po raz pierwszy, sesja odbyła się sprawnie i bez zakłóceń.
W ramach nowych wyzwań technicznych Urząd Miasta Racibórz dołączył do programu GovTech przy Kancelarii Prezesa Rady Ministrów. GovTech oferuje wsparcie techniczne i merytoryczne m.in. poprzez wymianę doświadczeń między samorządami.
Zamieszczone poniżej informacje pochodzą z instrukcji firmy MWC Sp. z o.o. stworzonej przy współpracy pana Grzegorza Woźniaka – informatyka urzędu miejskiego w Siechnicach. Tekst i grafiki w wersji pdf do ściągnięcia na dole strony.
Konfiguracja programu do streamingu i rejestrowania sesji online
Za pośrednictwem programu vMix możliwe jest połączenie kilku źródeł cyfrowych w jeden wyjściowy obraz/dźwięk.
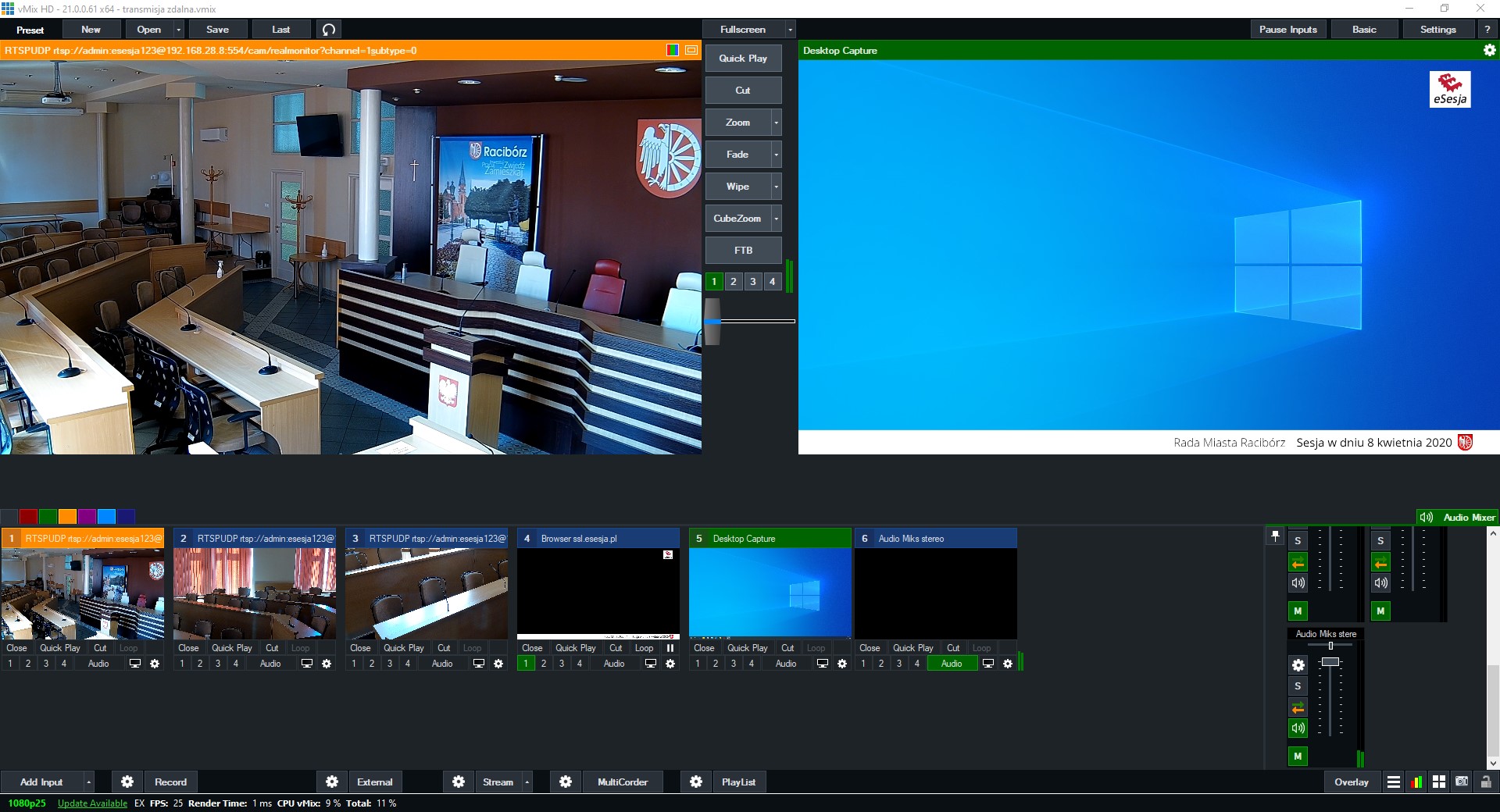
W czasie sesji Rady Miasta Racibórz zostały wykorzystane następujące wejścia sygnału:
- Wejście nr 1 - obraz z kamery internetowej. Kamera w Urzędzie Miasta Racibórz jest w tej samej podsieci co komputer z vMix, ale może to być inne źródło obrazu. Źródło z kamery zostało wykorzystane kilkukrotnie jako kilkusekundowa wstawka.
- Wejście nr 4 - połączenie z serwerem programu eSesja (link udostępnia producent programu do obsługi sesji). Za pośrednictwem wejścia nr 4 w obrazie końcowym (na wyjściu) pojawia się listwa z informacją o sesji i osobach zabierających głos. Imię i nazwisko plus ewentualny opis wyświetlane są w momencie wskazania osoby (udzieleniu głosu) w programie eSesja. W eSesji nie sterujemy dźwiękiem wideokonferencji.
- Wejście nr 5 - widok z drugiego monitora podłączonego do tego samego komputera, w którym jest zainstalowany vMix. To może być również zewnętrzne źródło obrazu i dźwięku. Na pulpicie został uruchomiony ZOOM (zmaksymalizowany tak by nie był widoczny numer ID meetingu).
- Wejście nr 6 - dźwięk pobierany z wyjścia audio i wprowadzany na wejście. Dźwięk, który domyślnie trafiałby na wyjście, np. głośniki podczas konferencji, musi zostać przekierowany na wejście, aby możliwa była rejestracja wideokonferencji.
Pod adresem https://pl.if-koubou.com/articles/how-to/how-to-enable-stereo-mix-in-windows-and-record-audio-from-your-pc.html opisano w jakiś sposób ustawić dźwięk w systemie Windows.

Przyłączanie kolejnych źródeł obrazu/dźwięku w programie vMix
Nowe źródło dźwięk lub obrazu dodamy za pomocą „Add Input”. Z lewej strony przedstawione są rodzaje sygnału wejściowego. Po wskazaniu pozycji z lewej strony w prawym oknie zostaną wyświetlone właściwości źródła. W przypadku Audio input należy wprowadzić kartę „Miks stereo”, jeżeli dźwięk z wideokonferencji będzie pochodził z tego samego komputera, na którym jest vMix. W innym przypadku należy wybrać źródło, na którym będzie możliwe przechwycenie dźwięku z wideokonferencji np. smartfon, tablet.
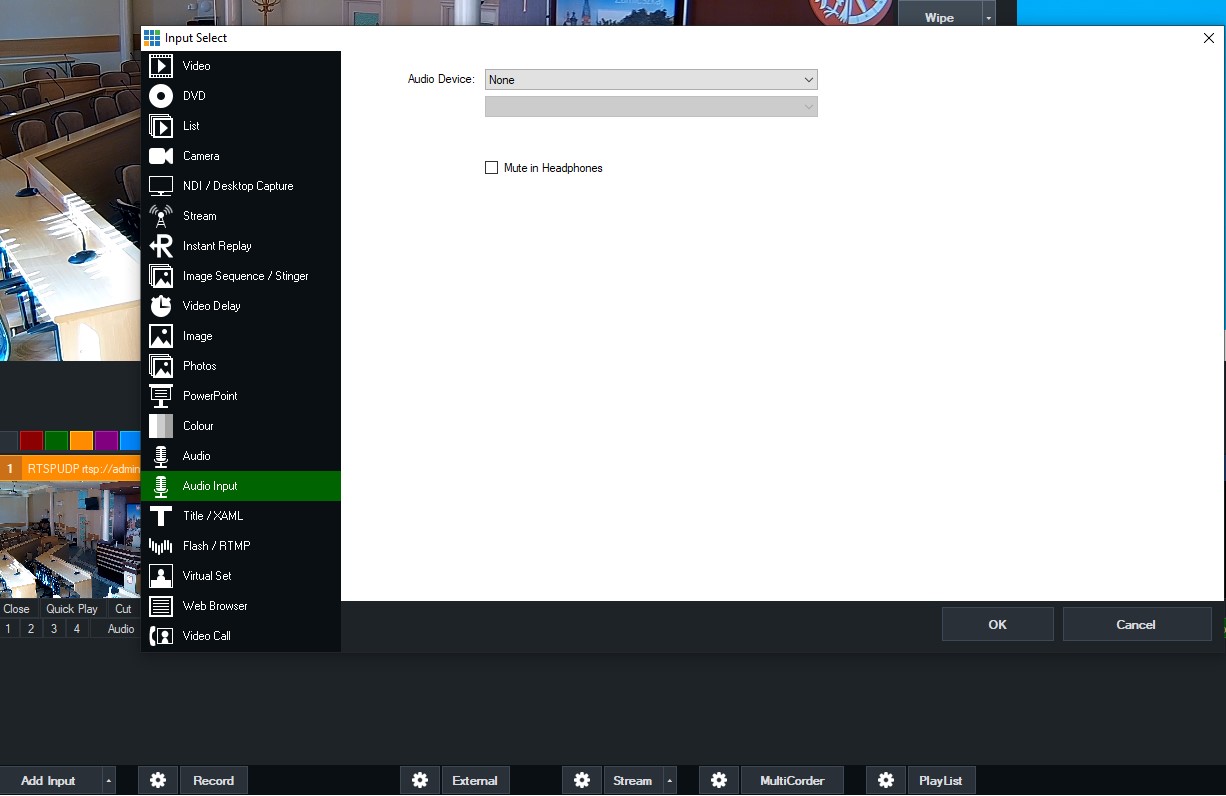
Obraz z wideokonferencji podobnie jak dźwięk dodany został przez Add Input. Z menu po lewej stronie należy wybrać NDI/ Desktop Capture.
W okienku po prawej klikamy Local Desktop Capture, a następnie Display1 lub Display2 (monitor wyświetlający aplikację do wideokonferencji).
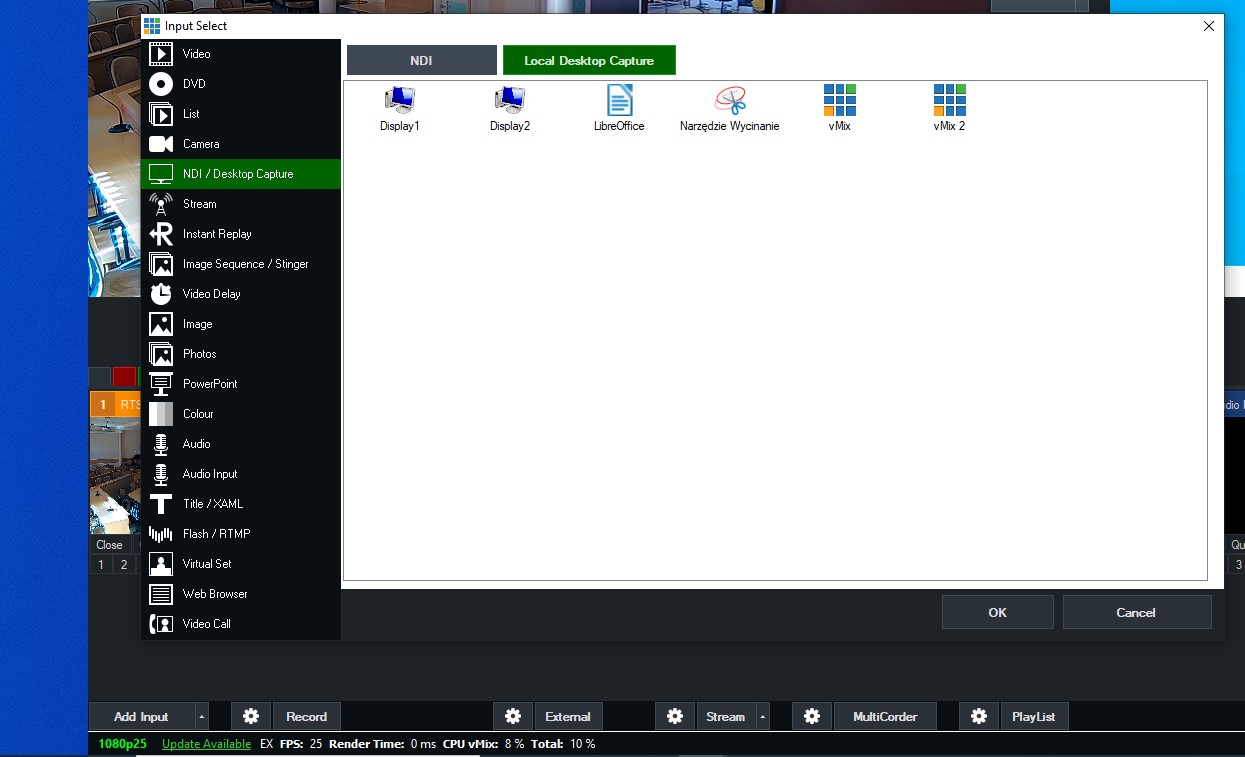
Kontroler MIDI
Jeżeli nie posiadamy drugiego monitora, a chcemy sterować vMix, można to zrobić za pomocą skrótów i urządzenia MIDI.
Przykładowe urządzenia MIDI: KORG nano kontrol 2, AKAI APC mini.


Konfiguracja skrótów w vMix jest bardzo intuicyjna. W „Setings” wybieramy „Shortcuts”, a następnie Add Shorcut. Przyciskiem „Find …” inicjujemy nasłuchuje wejścia USB. W zależności, który potencjometr lub klawisz w urządzeniu MIDI użyjemy, taki zostanie wybrany jako nasz element sterujący.
Z listy pozycji Function dobieramy odpowiedni element np. przejście pomiędzy obrazem, ustawienie dźwięku itd. Konfiguracja skrótów, jak i samo urządzenie MIDI nie są konieczne do przeprowadzenia transmisji.
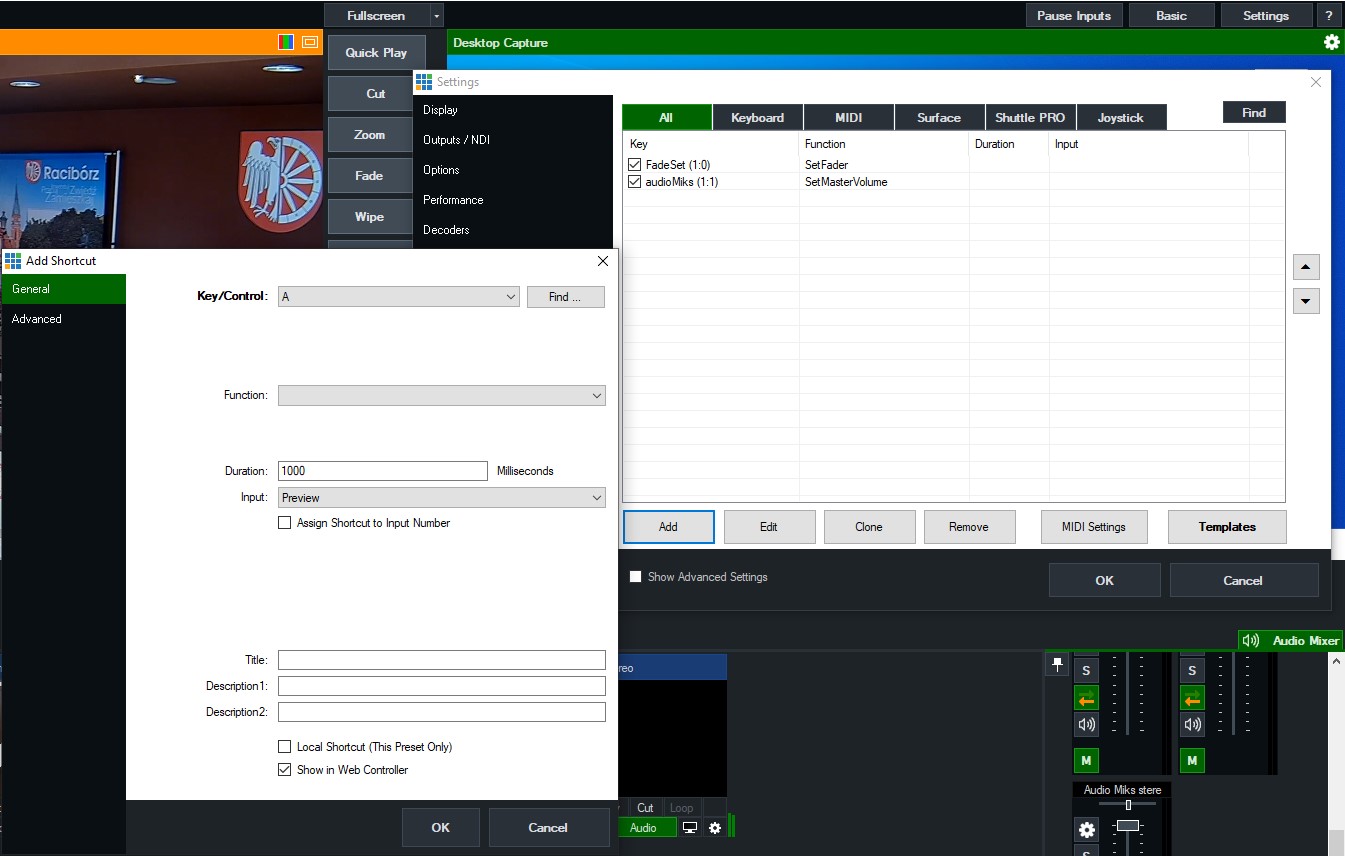
W przypadku gdy nie dysponujemy programem do obsługi sesji (wspomniana wyżej eSesja). Wyniki głosowań lub inne istotne z punktu widzenia sesji materiały można udostępniać przez dodatkowe źródło wskazane w aplikacji vMix lub z poziomu wideokonferencji np. aplikacja ZOOM posiada narzędzie do udostępniania widoku pulpitu, aplikacji.
Streaming i zapis na dysku
Streaming, jak i ustawienia zapisu na dysku są dostepne na dolnej listwie programu (symbol zębatki przy „Record” lub „Stream”).
Fragment ustawień jakości sygnału emitowanego do Internetu.

Przykładowe ustawienia dotyczące zapisu sygnału na dysk twardy.
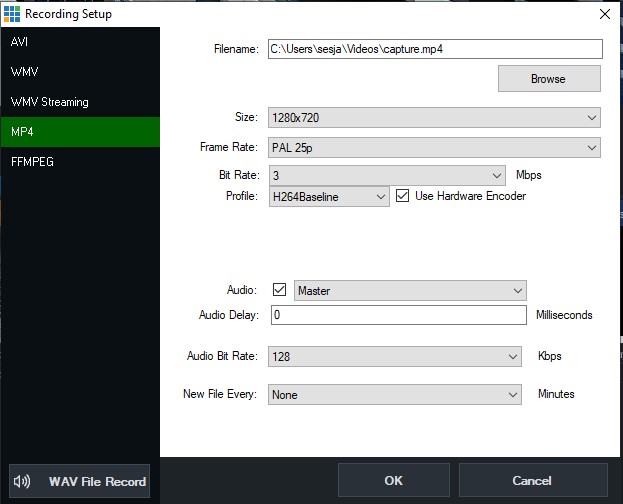
Wideokonferencja w aplikacji ZOOM
Urząd Miasta Racibórz skorzystał z licencji PRO aplikacji ZOOM (wersja bezpłatna zawiera ograniczenia np. związane z czasem trwania spotkania).
Na stronie https://zoom.us/download można pobrać bezpłatny program instalacyjny na dany system operacyjny. Aplikacja „ZOOM Client for Meetings” została przygotowana na różne systemy w tym dla urządzeń mobilnych (proszę nie pomylić z aplikacją „Zoom Rooms”).
Urząd Miasta Racibórz nabył dwie licencje ZOOM, które umożliwiają uruchomienie dwóch równoczesnych wideokonferencji.
Program dostarczyła firma:
Greeneris Sp. z o.o. z Warszawy
tel. +48 22 439 03 20
Sposób zabierania głosu przez radnych podczas sesji on-line zasadniczo nie odbiegał od przyjętych zasad wypowiadania się podczas sesji w budynku urzędu. Po udzieleniu głosu radnemu zaczyna on swoją wypowiedź w aplikacji ZOOM. Najlepiej, aby każdy poza osobą przemawiającą na ten czas wyciszył swój mikrofon - "Mute". Ikonka mikrofonu znajduje się w lewym dolnym rogu i wystarczy raz w nią kliknąć, aby wyciszyć mikrofon (kolejne kliknięcie - "Unmute" załączy mikrofon ponownie). Zabieg ten pozwoli uniknąć chaosu w wypowiedziach i w transmisji wideo. W przypadku problemów z wyciszaniem mikrofonów kontrolę nad mikrofonami przejmuje administrator.
Należy pamiętać o naładowaniu telefonów, tabletów, laptopów itd. W czasie sesji nie wykonujemy aktualizacji (odraczamy aktualizację systemu operacyjnego, aplikacji itd.) .
Instalacja i uruchomienie spotkania
Przygotowanie nowego meetingu można przeprowadzić z poziomu administratora we wcześniej zainstalowanej aplikacji ZOOM.
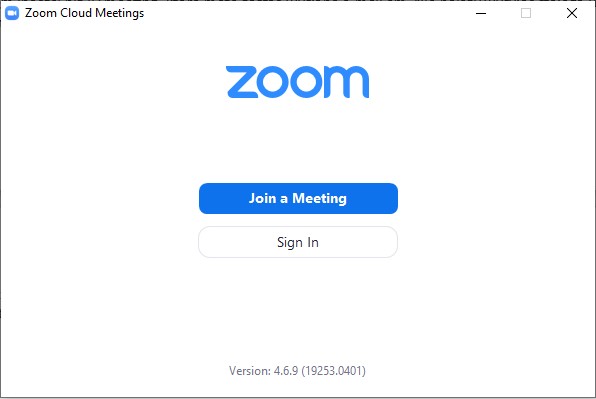
Po kliknięciu w „Sign In” podajemy email i hasło licencyjne.
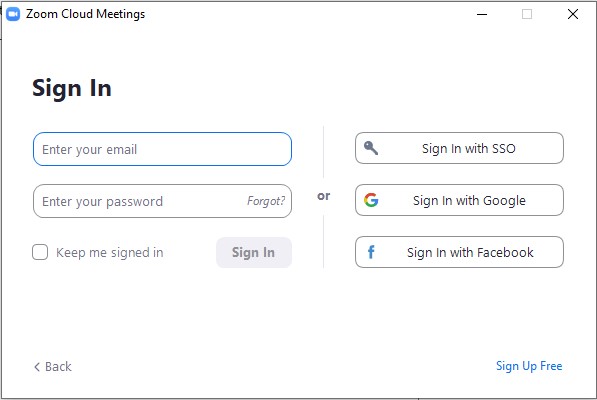
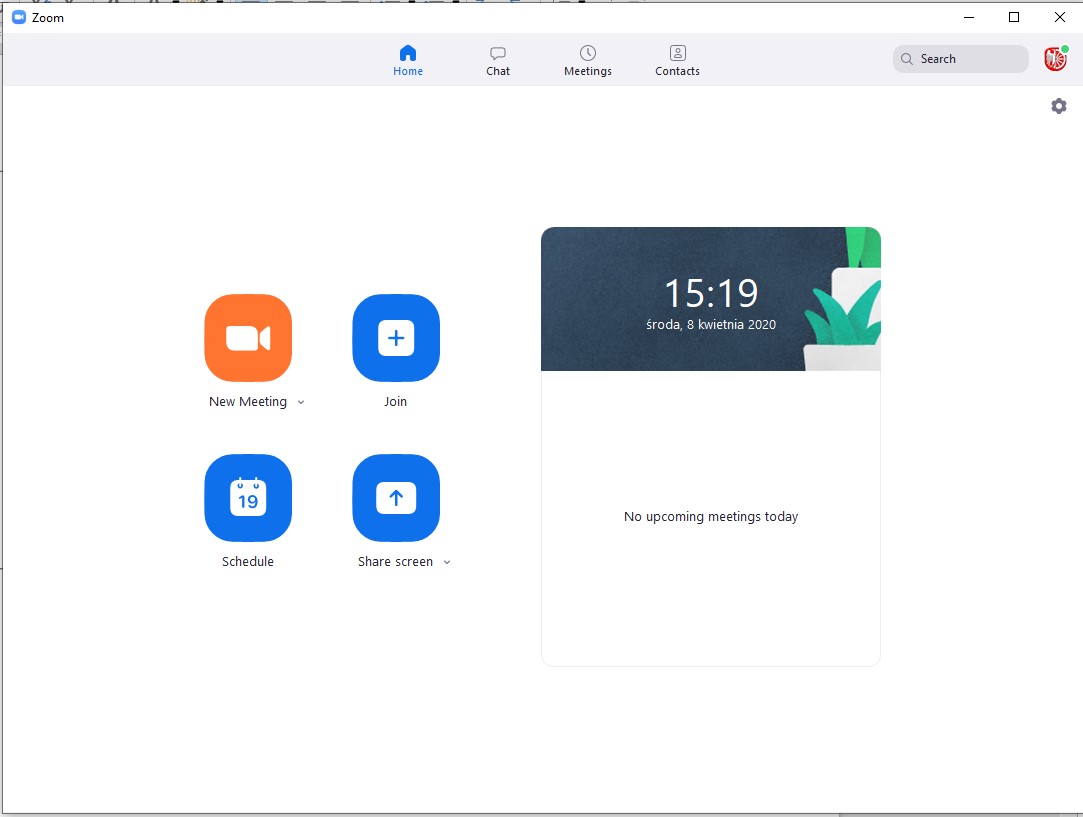
Klikamy następnie „New Meeting” i „Schedule”. W tytule podajemy nazwę np. „Sesja Rady Miasta”, wypełniamy szczegóły związane z datą i czasem spotkania. Czas trwania spotkania ma znaczenie, jeżeli chcemy skorzystać z tej samej licencji na kolejnym spotkaniu. W przypadku gdy mamy tylko jedną licencję spotkania nie mogą na siebie nachodzić.
Meeting ID zawsze musi być generowane, nigdy nie udostępniamy Personal Meeting ID.
Odznaczamy „Require meeting password”. Hasło do meetingu proponujemy przekazywać np. SMS’em inaczej niż ID meeting, które może zostać wysłane email’em. Pozostałe opcje mogą zostać odznaczone w następujący sposób:
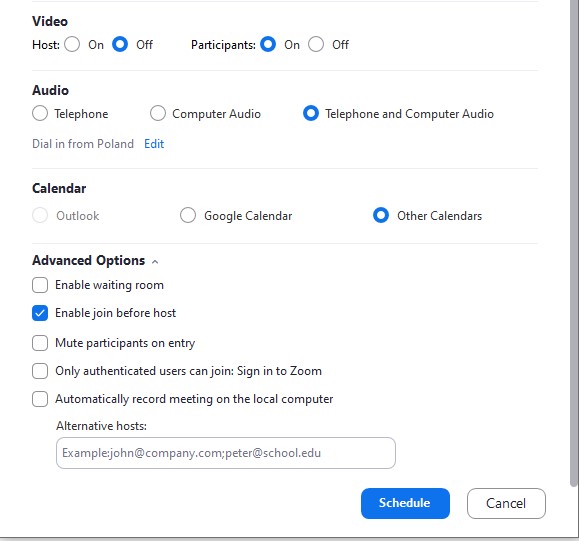
Po kliknięciu „Schedule” wygenerowane zostanie nowe spotkanie. Na podsumowaniu zostanie wyświetlony Meeting ID i Password, które w bezpieczny sposób udostępniamy radnym. Przed rozpoczęciem sesji należy uruchomić ZOOM na komputerze na którym zainstalowany został vMix. Jedynie administrator loguje się do ZOOM, radni przyłączają się do spotkania za pomocą „Join a meeting”.
Po zalogowaniu przesuwamy aplikację na monitor, który w vMix został ustawiony jako źródło sygnału. Powiększamy ZOOM na cały ekran.
Instrukcja użytkownika ZOOM
1. Sterowanie kamerą lub mikrofonem odbywa się w dole ekranu (lewy dolny róg)
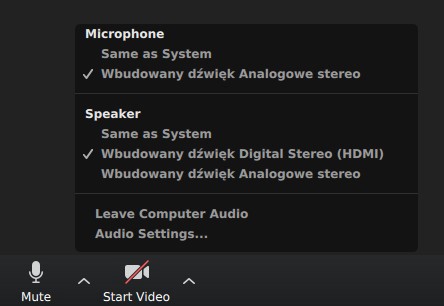
Figure 1: Ilustracja 1: Ekran monitora - ustawienia dźwięku
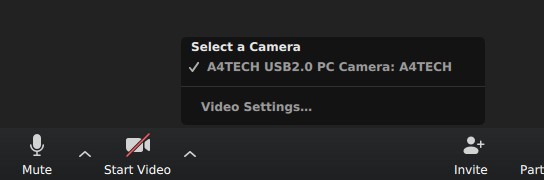
Figure 2: Ilustracja 2: Ekran monitora - ustawienia kamery
W telefonie przed rozpoczęciem spotkania pojawi się opis w miejscu mikrofonu z opcją „Call via Device Audio, Dial in” Z dwóch opcji należy wybrać „Call via Device Audio”.
2. W przypadku braku dźwięku (mikrofon został włączony) należy skorzystać z Audio Settings lub ustawień systemowych dźwięku.
3. Przekreślona czerwona ikona mikrofonu lub kamery oznacza, że mikrofon lub kamera są wyłączone. W przypadku wyciszenia wszystkich mikrofonów przez administratora spotkania, aktywacja dźwięku następuje przez kliknięcie ikonę mikrofonu - „Unmute”.
4. W programie sygnalizowanie wypowiedzi może odbywać się przez kilknięcie „Raise Hand”. W wersji na komputer lub laptop podniesienie ręki jest w części „Participiants”. Na telefonie lub w tablecie stworzony został dodatkowy skrót „Raise Hand”. W stopce aplikacji należy rozwinąć dodatkowe opcje przez „More” na dole ekranu. Na sesji Rady Miasta Racibórz przewodniczący udzielał głosu na podstawie zgłoszeń w programie eSesja. Nie było potrzeby sygnalizowania wypowiedzi w programie ZOOM.
5. Podczas oficjalnych telekonferencji należy sprawdzić, czy prawidłowo wyświetla się nazwisko i imię. Zmianę opisu dokonuje się w „Participants”. Przy użytkowniku (me) klikamy „Rename”. Imię i nazwisko można również prawidłowo uzupełnić podczas przyłączania się do wideokonferencji.
Przyłączenie i opuszczenie spotkania
1. Przyłączenie do spotkania w większości przypadków polegać będzie na uruchomieniu aplikacji ZOOM i wpisaniu ID Meeting (warunek konieczny - zainstalowana aplikacja ZOOM). ID Meeting razem z hasłem może zostać przesłany w postaci jednego linku. Ze względu na bezpieczeństwo nie zalecamy takiego rozwiązania.
2. Nie należy korzystać z wersji przeglądarkowej ZOOM'a
3. Opuszczenie aplikacji odbywa się przez „Leave Meeting” lub skrót „Leave” (na smartfonie). Często popełniany błędem zwłaszcza w smartfonie lub tablecie jest opuszczenie aplikacji przez usunięcie jej z podglądu uruchomionych elementów. Aplikacja ZOOM nadal jest aktywna, pomimo że nie nie ma jej już na liście.
| Format | Data publikacji / aktualizacji | Nazwa pliku (kliknij aby pobrać) | Pobierz | Zobacz |
|---|---|---|---|---|
| Kategoria: Aktualności | ||||
| 2020-04-09 |
Konfiguracja sesji online - instrukcja UM Raciborz
ilość pobrań: 2504
|
Konfiguracja sesji online - instrukcja UM Raciborz 1.01MB | zobacz | |